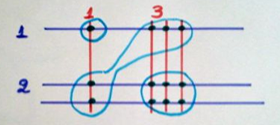WİN 7 de IIS Kurulumu Konusu Hakkında;
Bilgisayarınızda ASP dosyaları çalıştırmak için IIS yi kurmanız gerekmektedir. IIS işletim sistemleriyle birlikte gekir fakat kurulu olarak gelmez. Kurmak için aşağıdaki işlemleri sırasıyla yapınız. (Aşağıdaki İşlemler Windows 7 içindir. )
Denetim Masası > Program Ekle Kaldır > Windows özelliklerini aç veya kapat dediğinizde aşağıdaki gibi bir pencere açılacaktır. Internet Information Services (IIS) ayarları aynen aşağıdaki gibi olmalıdır.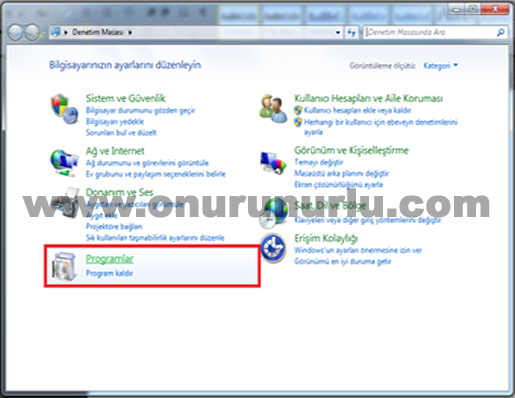
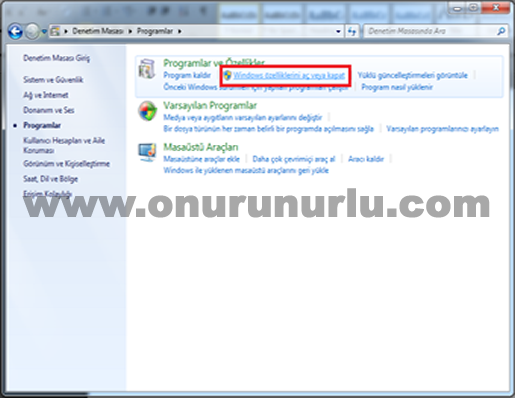
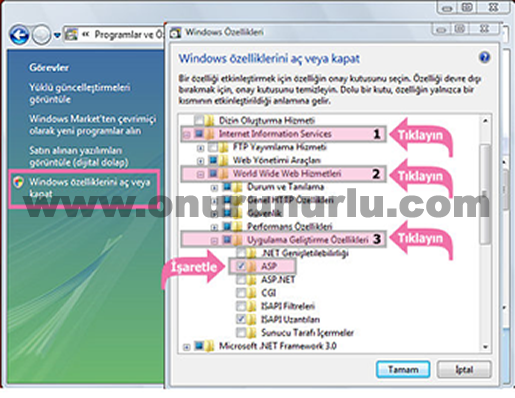


Daha sonra karşımıza web dosyalarımızı içine koyacağımız wwwroot klasörü çıkıyor. wwwroot klasörüne tıklıyoruz.
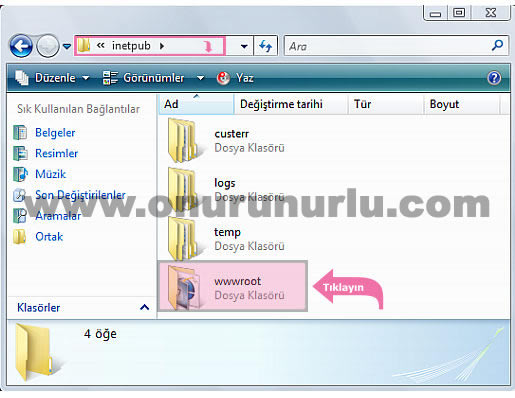
wwwroot klasörü içindeki dosyaları siliyoruz (silmek şart değildir) ve kendi dosyalarımızı oluşturuyor ya da yüklüyoruz. Kendi dosyalarımız için db adında veritabanlarımızı içinde barındıracağımız bir klasör oluşturmanızı öneririz.
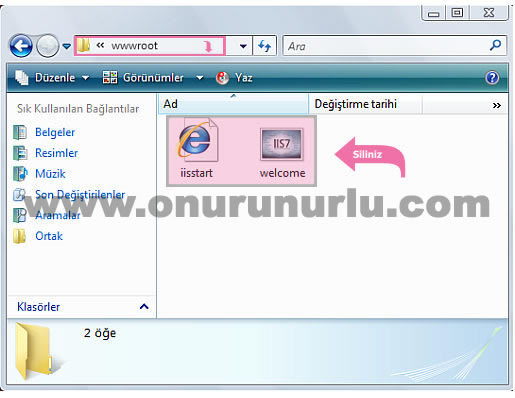
Yazma İzinleri ve Etkinleştirme Ayarları
Öncelikle Denetim Masasısına giriyoruz.
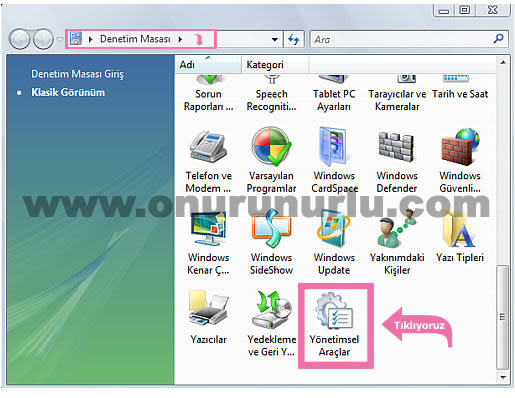
Burada Yönetimsel Araçlar simgesine tıklıyoruz.
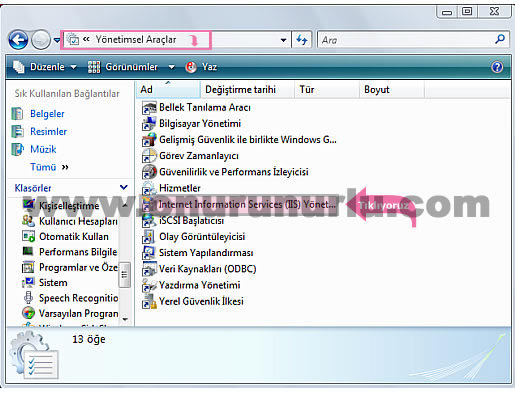
Çıkan ekranda Internet Information Services (IIS) Yöneticisi simgesine tıklıyoruz. Vista’nın ilk kurulumunda bu IIS Manager olarak da görünebilir.

Burada karşımıza Internet Information Services (IIS) Yöneticisi ekranı çıkacak. Öncelikle Web Siteleri klasörü altındaki 1 sayısı ile gösterdiğimiz Default Web Site simgesine tıklıyoruz. Daha sonra ise ekranda görülen ASP simgesine tıklayarak açıyoruz.
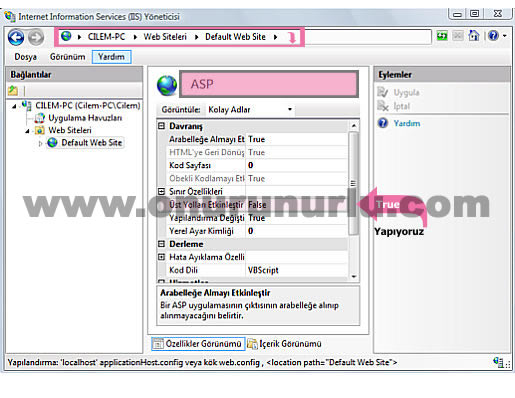
Orta konumdaki ASP bölümündeki seçeneklerden Üst Yolları Etkinleştir yazan seçeneğinin yanındaki False değerini True olarak değiştiriyoruz.
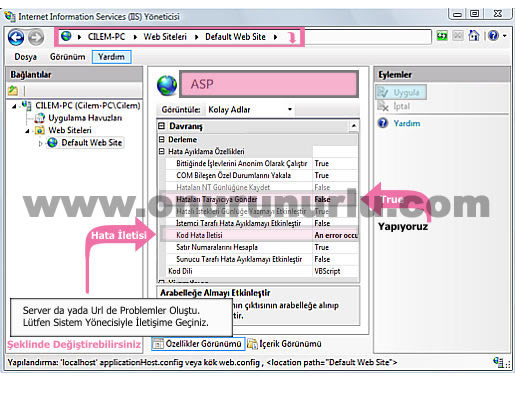
Hata Ayıklama Özellikleri bölümüne geliyoruz. Burada Hataları Tarayıcıya Gönder seçeneğinin yanındaki False değerini True olarak değiştiriyoruz. Böylelikle hataları tarayıcıdan izleme olanağımız olmuş oluyor. Daha sonrada Kod Hata İletisi seçeneğine dilerseniz Serverda ya da Urlde Problemler Oluştu. Lütfen Sistem Yöneticisiyle İletişime Geçiniz. şeklinde bir hata iletisi yazabilirsiniz. İşlemlerimizin aktif olabilmesi için sağ üst tarafta bulunan Eylemler başlığı altındaki Uygula butonuna basıp ayarlarımızı kaydediyoruz.
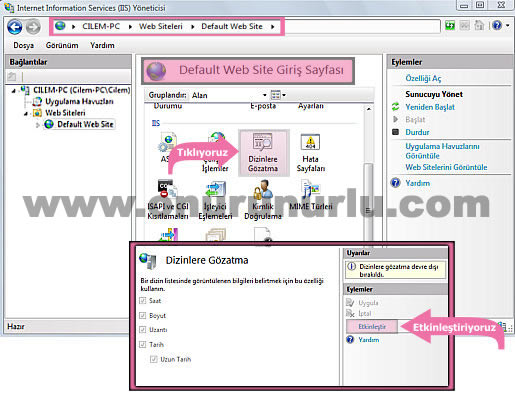
Localhost’ta dosyalarımızı görüntüleyebilmek için Dizinlere Gözatma seçeneğine tıklıyoruz açılan sayfada (Saat, Boyut gibi) kutucukların hepsini işaretliyoruz ve Uygula butonuna tıklıyoruz ( bu işlem web yayını yapacaksanız önerilmez ).
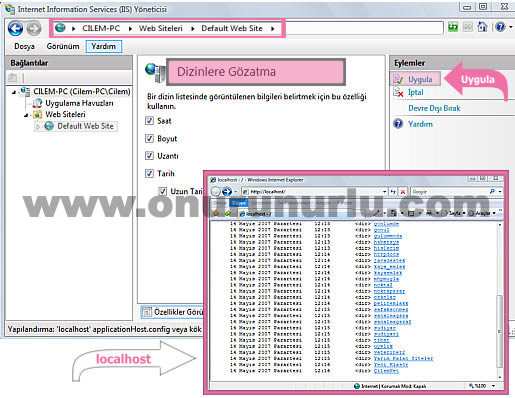
Uygula butonuna bastıktan sonra localhost’ta yüklü bulunan ya da oluşturduğumuz çalışmalarımızı görüntüleyebiliriz.
Yazma İzinleri
İlk olarak Kimlik Doğrulama simgesine tıklıyoruz.
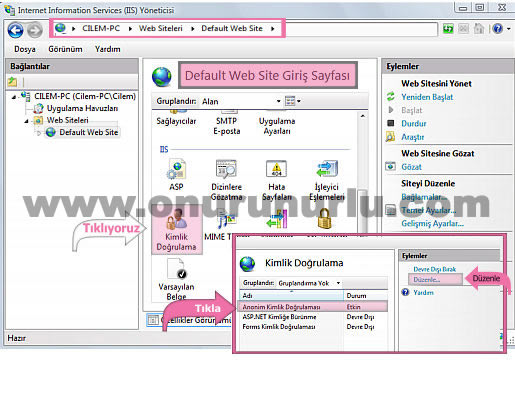
Kimlik Doğrulama simgesine tıkladıktan sonra karşımıza Anonim Kimlik Doğrulaması şeklinde bir seçenek çıkacak. Bu seçeneğin üzerine gelip sectikten sonra Eylemler başlığı altındaki Düzenle butonuna tıklıyoruz.
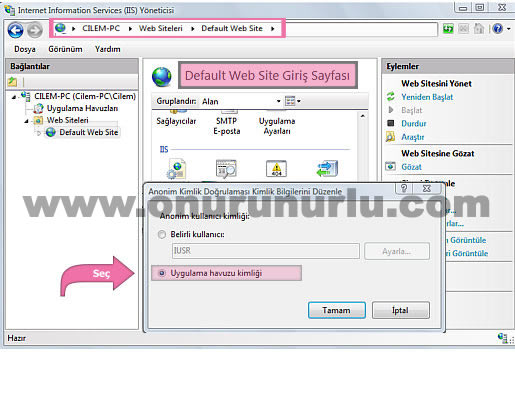
Düzenle butonuna tıkladığımızda IUSR şeklinde belirli bir kullanıcı seçilmiş olarak çıkar. Biz Uygulama havuzu kimliği seçeneğini işaretleyip Tamam butonuna tıklıyoruz ve uygulamalardan çıkıyoruz.
Son İşlemler
Bilgisayarımdan C sürücüsüne tıklıyoruz. Daha sonrada inetpub klasörüne tıklıyoruz. wwwroot klasörüne sağ tuşla tıklıyoruz ve Özellikler bölümüne tıklıyoruz.
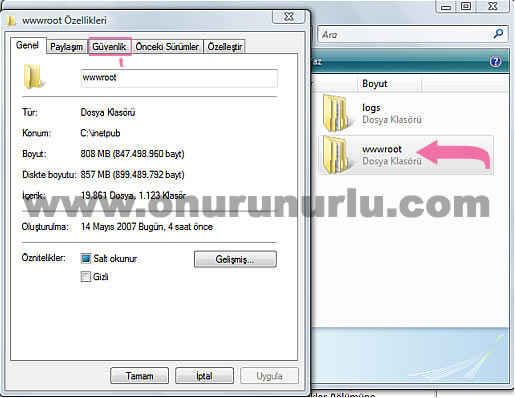
Yukarıdaki Güvenlik yazan bölüme giriyoruz. Güvenlik bölümünde IIS_IUSRS(BilgisayarınızınAdıIIS_IUSRS) şeklinde bir seçenek mevcut bu seçeneği seçip alttaki izin listesindeki tüm kutucukları işaretliyoruz ve Tamam butonuna tıklıyoruz. Aşağıdaki resimde göründüğü gibi Güvenlik Bilgisi Ayarlanan şeklinde bir güncelleme kutusu çıkıyor.
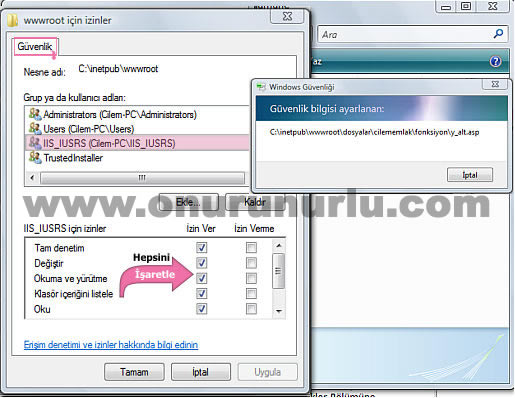
Son olarak Genel bölümüne girip buradaki Salt Okunur işaretini kaldırıyoruz ve Tamam butonuna tıklıyoruz.
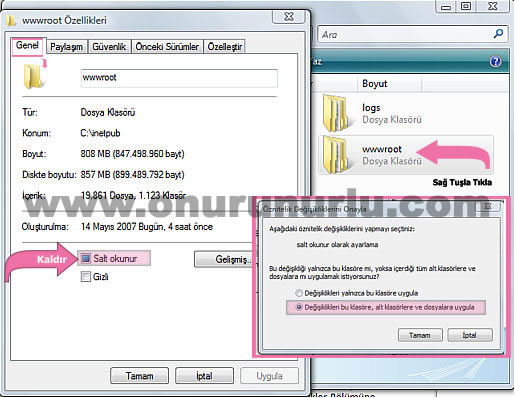
Karşımıza Öznitelik Değişikliklerini Onayla kutusu çıkıyor. Burada Değişiklikleri bu klasöre, alt Klasörler ve dosyalara uygula seçeneğini işaretleyip Tamam butonuna tıklıyoruz. Aynı şekilde db klasörümüzede son işlemleri yapıyoruz. Şimdi web sayfalarımızı sorunsuz olarak izleyip yayınlayabiliriz...